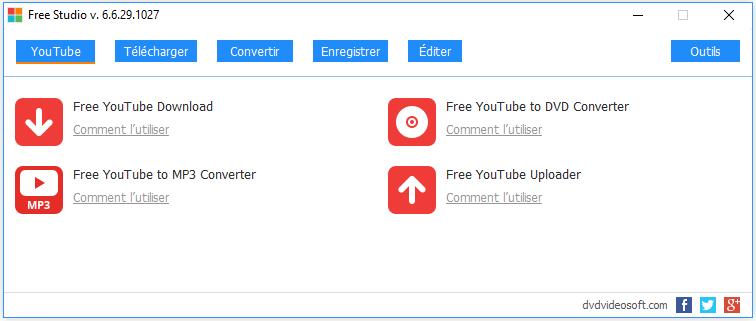Traduction
automatique
en 55 langues
Association ORDINAT'HEM
180 r. Doct. Schweitzer
59510 HEM
Email : ordinathem@nordnet.fr

Support technique
Traitement photographique et montage Vidéo par ordinateur
| VIDEO NUMERIQUE | |||
|
Pinnacle Studio - Adobe Premiere - Logiciels complémentaires Logiciels de montage gratuits - Montage en ligne - Tests de logiciels de montage TUTO - MENUS DVD - Découpages et Assemblages Caméras : Action-cams - Drones - 360° - Smartphone Equipements : Trépied, Steadycam, Torche LED |
|||
| -------------------------------------------------------------------------------------------------------------------------------- | |||
|
|
|||
|
PINNACLE 25 (ou Plus ou Ultimate)
NOUVEAUTES 25 : https://www.pinnaclesys.com/fr/products/studio/plus/#whats-new Performances améliorées, Modes de fusion, Fonctions audio, Importation 8K, Groupe images cles, Imbrication de clip, Création de gifs animés, Masque vidéo, Canal Apha d'exportation, ... .
-------------------------------------------------------------------------------------------------------------------------------- Forum en français : http://forums.pinnaclesys.com/forums/250/ShowForum.aspx -------------------------------------------------------------------------------------------------------------------------------- DEPANNAGE PINNACLE 21 et 21.5 - réinitialisez le programme (sauvegardez auparavant vos
projets) : Ensuite: Si vous avez besoin d'une assistance supplémentaire, veuillez soumettre une demande via www.corel.com/fr/contact-us/
|
|||
|
- Tous les guides de l'utilisateur "PINNACLE STUDIO" (en PDF)
- Tutoriel Vidéo de présentation
(version 17 mais équivalent) : https://www.youtube.com/watch?v=sURloej2Gps
- FAQ Pinnacle Studio : http://declic-video-fx.com/fr/Pinnacle-Studio/FAQ.aspx
- Modes d'emploi, Patch, MAJ, Outils : http://declic-video-fx.com/fr/Telechargement.aspx#383
- Infos Pinnacle : http://declic-video-fx.com/fr/Pinnacle-Studio.aspx
- Trucs et astuces Pinnacle : http://declic-video-fx.com/fr/Pinnacle-Studio/Tutoriaux.aspx
|
|||
|
LOGICIELS DE MONTAGE GRATUITS Voir l'article 01.net du 15.04.2020 Article VdN 04.02.2021 : 3 logiciels
gratuits conseillés
|
|||
|
- ADOBE PREMIERE ELEMENTS (payant) :
|
|||
| LOGICIELS COMPLEMENTAIRES | |||
|
- Celtex
2.9.7 : Logiciel gratuit de création de
scénario - Téléchargement
en français - NATRON : outil d'édition
vidéo open source (gratuit) dont les fonctionnalités de
création d'animations et d'effets spéciaux se rapprochent
de celles d'Adobe After Effect, ou de Nuke. - Logiciel gratuit Microsoft HYPERLAPSE PRO
(multiplie la vitesse par 25 sans à-coup) |
|||
| - SPLASH : lecteur vidéo dédié aux contenus HD. Il permet de visionner et de convertir les vidéos issues de votre caméscope : fluidité, détails nets, couleurs vives, aucune installation de codec additionnel est nécessaire. Support du format AVCHD qui permet de réduire la taille des fichiers HD, tout en préservant le niveau de qualité de l'image restituée. | |||
|
- SLOWMO-VIDEO : Ce
logiciel génère des ralentis extrêmes depuis des séquences
vidéo ordinaires en recréant des images intermédiaires.
(Aide : demandez le manuel en PDF) Variante Ralenti : les logiciels "Windows Movie Maker" et "Pinnacle" permettent de faire diminuer la vitesse de lecture (Outil "Vitesse"). Attention, cette commande demande beaucoup de temps de traitement. |
|||
| - FREE STUDIO : boîte à outils vidéo gratuite (49 logiciels) | |||
|
- VLC : lecteur gratuit multimédia |
|||
| - ITIN : logiciel gratuit permettant de tracer des itinéraires sur une carte | |||
| - SENSAREA : logiciel gratuit de suivi automatique d'objets déformables, des effets (couleurs, flouttage,…) peuvent être appliqués à chaque calque - Téléchargement | |||
| - VIDEO DOWNLOADHELPER : outil pour extraire des vidéos et les enregistrer. Il suffit de surfer sur les pages Web que vous aimez, et lorsque DownloadHelper détecte, une icône dans la barre d'outils vous indique la possibilité de télécharger des fichiers en cliquant simplement sur un élément dans un menu déroulant. | |||
| Star Wars Intro Creator : permet d'arranger la mythique introduction de Star Wars à votre goût pour générer votre propre effet d'annonce. | |||
|
|
|||
| MONTAGE EN LIGNE | |||
|
- SHOWBOX
: plateforme de montage vidéo en ligne digne de
productions professionnelles. - KIZOA : créer des montages vidéo et photos, films et diaporama
|
|||
|
Intelligence artificielle IA - KAMUA : logiciel en ligne (traduction) - Explications - convertit automatiquement les
vidéos horizontales en version verticale avec suivi du
sujet,
|
|||
|
|
|||
| TUTO | |||
| - Comment remettre une vidéo mal orientée dans le bon sens ? | |||
| - Site Declic-Video-Fx (spécialisé Pinnacle) : http://declic-video-fx.com/fr/Accueil.aspx | |||
| - Comprendre les formats vidéo ( le conteneur, codec, trame, définition, débit) | |||
| - Comment réussir votre montage vidéo ? | |||
| - Comment enregistrer un Screencast avec VLC ? | |||
| - Comment calibrer l'affichage et les couleurs d'un écran | |||
| - Filmer avec un appareil photo ou avec un camescope ? | |||
| - Le format Haute Définition (HD) et l'AVCHD | |||
| - Comment filmer un interview ? | |||
| - Conseils NERO VIDEO | |||
| - Utilisation de PowerPoint en vidéo | |||
| - Préparer ses photos pour les incorporer dans un diaporama sous Studio | |||
| - Montage Vidéo sur PC (article Ordinateur Individuel N°127) | |||
| - Réaliser un tutoriel images d'écran et commentaires | |||
| - Les étapes de montage, les raccords, les effets et les options de montage | |||
| - Comment modifier un film déjà gravé ? | |||
| - Comment améliorer une image zoomée sur Studio ? |
|
||
| - Comment ajouter son film dans Internet ? | |||
| - Comment augmenter la mémoire vive de l'ordinateur ? | |||
| - Modes d'emploi Pinnacle (écrits par JP Debosschere) | |||
| - Aides au montage des Menus | |||
|
|
|||
|
|
|||
| - RUSHES VIDEO gratuits permettant d'ajouter des plans d'insert | |||
| - Xstockvideo |  |
||
| - Videvo |  |
||
| - Videezy | |||
| - Bootledvideo | |||
| - OrangeHD |  |
||
| - IgniteMotion |  |
||
| - Vimeo | |||
|
|
|||
| CONCERNANT LES MENUS DVD | |||
| - Comment créer un menu DVD ? | |||
| - Comment créer un sous-menu DVD ? | |||
| - Comment ajouter un bouton "Retour au menu" ? | |||
| - Comment utiliser un texte comme un bouton ? | |||
| - Utilisation de NERO | |||
|
|
|||
|
|
|||
| CONCERNANT LES DECOUPAGES et ASSEMBLAGES | |||
| - Astuces de montage GAOU (fondus, faux raccords dans l'axe, flash, ruptures temporelles, ralenti-accéléré-retour arrière) | |||
| - Outil de création de scénario CELTX | |||
| - Ensemble de logiciels de conversion, de découpage, d'édition, etc FREE STUDIO | |||
|
|
|||
| - Logiciel SCENALYSER (découpage de séquences) | |||
| - Logiciel DSCALER (traitement vidéos analogiques) | |||
| - Logiciel MPGE2CUT (découpe vidéos) | |||
| - Logiciel VIRTUALDUB 1.10.4 (assemblage vidéos) : Méthodologie | |||
| - Logiciel d'extraction de plages Vidéo DVD SCHRINK | |||
| - Convertisseurs gratuits | |||
|
|
|||
EQUIPEMENT :
| Vidéo "La stabilisation" |
1/ TREPIED - MONOPODE :
| Comment choisir un trépied photo ? | |
| Choix d'un bon trépied |
Fournisseurs spécialisés :
|
- Vanguard (choix : Alta Pro 263 AT
+ tête SBH-100)
|
- Manfrotto :
2/ STEADYCAM :
Système de stabilisation de la caméra (privilégiez le
double-cardan).
| - Vidéo de démonstration : | |
| - Tuto, prix et vidéo |
- Fabricants /Revendeurs : le stabilisateur existe couramment en 2 dimensions : en 40cm (caméra < 1Kg) et 60cm (1 à 4 Kg) :
Floureon, Tarion, Nano, Sevenoak, SteadPro, etc
(chaque marque peut être revendue par d'autres distributeurs que
ceux indiqués ici)
- Tutoriel Vidéo : "Comment régler son SteadyCam ?" (en français)
3/ LUMIERE - TORCHE LED :
| Les torches LED pour caméscopes |  |
|
| - Fournisseurs spécialisés (choix : HDV-Z96) |  |
|
| (choix : Falcon DV160V ) |  |
 |
 |
||
| - Lumière, Lights, Eclairages ... |  |
|
| - Eclairer sans dépenser |  |
|
SMARTPHONE
"Filmer comme un pro avec un smartphone" |
 |
|
| BeastCam : App caméra pro |  |
|
| *** Filmic Pro : App caméra pro |  |
|
| Tutoriel vidéo Filmic Pro version 6 en français |
||
| Tutoriels vidéo en anglais |  |
|
| Le site spécialisé en vidéo réalisée avec un smartphone | ||
| Accessoires vidéo pour Iphone | ||
| 5 règles de base pour filmer avec un smartphone | ||
|
Comment filmer une interview ? |
||
| Stabilisateur Zhiyun Smooth-Q |  |
|
| Stabilisateur DJI Osmo Mobile 4 |  |
|
|
|
||
| MONTAGE | ||
|
Application de montage vidéo multi-piste la plus complète sur smartphone. Elle permet de bénéficier d’une table de montage et d’outils vidéo extrêmement puissants (ajout de transitions entre les plans, gestion des pistes sonores, des sous-titres…) |
||
CAMERAS 360° :
CALIBRAGE :
- Le calibrage, calibrage de l'écran.
- Conseils pour
le calibrage : ![]()
- Les sondes de calibrage (comparatif)
.- Comment calibrer l'affichage et les couleurs d'un écran sans sonde ?
Problème : l'installation sous
Windows 8.1 nécessite l'ajout de la mise à jour 16.1 et du patch
8.1 (voir Informatique - Accoutumance 8.1)

Installation Pinnacle sur Windows 8.1 :
Pinnacle Studio 16 nécessite une mise à jour 16.1 et un patch pour l'installation sur Windows 8.1
Comment augmenter la mémoire vive de l'ordinateur ?
1ere solution :
- Acheter et installer 2 barettes de Ram compatibles d'une valeur plus importante que celle installée,
- Attention à la valeur maxi autorisée en fonction du système de votre ordinateur,
- Faire vérifier par l'installateur le bon
fonctionnement de l'ensemble (Windows et Word).
2eme solution :
- Utiliser la fonction "ReadyBoost" en utilisant une clé USB :
- Cliquer sur "Démarrer", "Exécuter", taper "services.msc", "OK",
- Faire un clic droit sur le service "Superfetch" , "Propriétés", "Général", "Type de démarrage" : le mettre en automatique si il ne l'est pas, "Appliquer" et "OK",
- Ensuite , arrêter le service et le redémarrer aussitôt .
- Brancher une clé USB sur l'ordinateur,
- Dans l'Explorateur, clic droit sur la clé,
"Propriétés", "Readyboost",
- Cocher "Dédier ce périphérique à ReadyBoost",
- Réserver un espace d'une valeur égale à celle de la mémoire vive
mini et 3 fois cette valeur maxi (ne pas dépasser la valeur maxi
autorisée en fonction du système de votre ordinateur),
- "Appliquer" et "OK"
Comment filmer un interview ?
- Méthodologie du reportage vidéo (document en PDF CRDP Nantes)
- Techniques de tournage pour l'interview (site Les Focus du Repaire)
- Quelques conseils de base (Vidéo Club ABC d'AIR de Clamart)
- Comment filmer et monter un interview ? (Site PODCASTR)
Utilisation de PowerPoint en Vidéo :
Le logiciel PowerPoint est utilisé principalement pour créer des présentations dans le cadre professionnel. Il peut créer aussi des vidéos :

Il faut ensuite utiliser le fichier créé en utilisant la méthode décrite "Film déjà gravé".
(Merci Jean-Marie)
|
- Lecteur de Vidéo VLC 2.2.4 : Gratuit, libre et complet, ce lecteur multimédia et multiplateforme vous permet de lire de nombreux formats vidéo et audio sans devoir ajouter des codecs. |
|
|
- Tout savoir sur VLC : Des videos pour tout savoir faire avec le lecteur vidéo VLC : - convertir des fichiers vidéo, |
Le montage vidéo des fichiers HD :
Exécuter un montage de fichiers HD impose de prendre quelques précautions et de connaitre un peu les règles de traitements :
Pour commencer rappelons qu'un fichier HD répond au format MPEG 4 ; il peut être représenté par plusieurs types de « capsules » aussi appelées « conteneurs » : MOV / AVI... Chaque conteneur contient l'information vidéo et audio.
Le flux vidéo est, lui, déterminé par son codec. En HD, le codec le plus utilisé est l'AVCHD H264. Sa popularité tient à ce qu'il est capable de gérer et compresser avec brio un ensemble de données très lourdes sans trop de pertes. Le souci par contre c'est qu'il ne restitue pas les séquences vidéo image par image. Par exemple, sur une séquence de 8 images, il ne va garder que la première et la dernière, les 6 autres composantes sont des morceaux d'images où ne sont enregistrés que les changements d'état par rapport à leurs voisines.
Une fois le fichier HD importé dans l'ordinateur, il est alors nécessaire pour le logiciel de montage de procéder à une décompression de cette combinaison d'images pour pouvoir reconstruire la séquence originale. Ce travail nécessite une machine proposant de bonnes ressources : une mémoire vive d'au moins 4 Go et un processeur Quad Core cadencé à plus de 2.5Ghz ne sont pas superflus.
Pour travailler au mieux et réaliser une rapide et efficace décompression, chaque logiciel utilise un codec intermédiaire de son cru. Ainsi les utilisateurs Final Cut Studio sur Mac vont travailler avec le codec ProRes422 (Final Cut Express quant à lui plus cher et plus pro utilise un plug in AVCHD natif), ceux conservant iMovie utiliseront le codec AIC (Apple Intermédiaire Codec). Enfin sur PC, ce sera le codec DVCDPRO-HD pour ceux utilisant Adobe.
Cette décompression vise à faciliter le montage ultérieur, mais va aussi malheureusement gonfler les fichiers ainsi créés. Il est alors indispensable d'avoir une bonne capacité de stockage sur son disque dur interne ou externe. Pour rappel, en full HD, 3 heures de vidéo vont occuper en moyenne 32Go, qui va peser, une fois décompressé, au moins 1,5 à 2 fois plus lourd !
C'est donc ici que se posent les questions liées à l'archivage : un disque dur externe parait alors indispensable (au moins 1To).
Reste la problématique du partage : si on
veut constituer une copie DVD, on a le choix entre la qualité
MPEG 2 ou bien la qualité Blu-ray. Le MPEG 2 présente l'avantage
d'être lisible sur tous les lecteurs de salon, mais la qualité
de la vidéo est dégradée par rapport au fichier d'origine, et un
DVD permet uniquement de stocker jusqu'à 30 minutes de films
pour un fichier full HD standard.
L'idéal est alors de disposer d'un lecteur Blu-ray qui permette
de transférer près de 4h30 sur un disque double couche de 50Go.
(Extrait d'un article de Frédéric - FNAC Conseils du 16.02.2011)
Comment passer du format mini DV à l'AVCHD ?
http://www.figer.com/Publications/avchd.htm (article proposé par Bernard Guillon)
PREPARER SES PHOTOS POUR LES INCORPORER DANS UN DIAPORAMA SOUS STUDIO
Si vous utilisez Pinnacle Studio en mode "SD", c'est à dire en mode vidéo traditionnel pour le visionner sur une télévision non HD, l'image est sous une définition de 720 x 576 pixels en 72 pixels par pouce. Or vos photographies sont d'une définition différente.
Généralement, elles ont été enregistrées en 300 pixels par pouce et leurs dimensions sont disparates suivant l'appareil photographique utilisé et les modifications apportées lors de leur traitement.
Pour les ajuster à la dimension qui évitera les barres noires horizontales ou verticales, on peut utiliser le logiciel PSE, "Outil", "Recadrage", "Options", largeur = 720px, Hauteur = 576px et Résolution = 72 pixels par pouce.
En cliquant sur la photo, maintenez et glissez jusqu'à l'autre extrêmité de la photographie. Si le cadre ne remplit pas la photo, cliquez à l'intérieur du cadre et recadrez la photo au mieux (sans oublier la règle des tiers). Cliquez sur la flèche verte pour confirmer ou le rond rouge pour annuler la transformation.
La dimension de la photo diminue à l'écran ! "Menu", "Affichage", "Taille d'impression" : l'écran vous redonne la dimension réelle. Enregistrez la photo transformée dans un répertoire différent de celui d'origine ou sous une autre appelation.
Le fait d'utiliser la définition "SD" dégrade donc la qualité de la photographie.
Pour obtenir une meilleure définition, il faut utiliser le mode HD et en particulier le mode "HD 1080i25" permettant d'obtenir avec un téléviseur "Full HD" 1920 x 1080 pixels en 72 pixels par pouce. Les manipulations sont les mêmes que ci-avant sauf qu'on obtient une image de 1.920 pixels au lieu de 720 comme prédemment.
La version du logiciel Pinnacle Studio doit permettre le choix de ce mode d'enregistrement (cela est possible à partir de la version 11) et l'utilisation d'un DVD limitera l'enregistrement à 20 minutes environ. Attention à la puissance de l'ordinateur, le traitement peut dépasser une durée de 3 heures !
VIDEOSPIN 2.0
Connu pour son fameux Studio, une référence en matière de montage vidéo sur PC, Pinnacle propose une solution gratuite :

La solution, proposée par Pinnacle, est loin d'être
inintéressante puisqu'elle propose l'essentiel, à savoir une
ligne de temps, des transitions, la possibilité d'incruster
des titres, d'ajouter des commentaires ou une bande sonore.
La saisie ne peut pas se faire à partir d'un camescope,
l'acquisition ne peut se faire qu'en importation.
Vous pouvez le télécharger à partir de Clubic ou de Comment ça marche ou de Pinnacle.
CONSEILS DE PRISES DE VUES
Vous tenez une caméra
et vous avez l'intention de faire un reportage vidéo : cela à
l'air facile, mais rendez-vous au montage : les rushes seront-ils
à la hauteur de vos espoirs ?
L'expérience vient en
pratiquant certes, mais si vous pourriez faire l'économie de
certaines bévues. Ci-dessous quelques conseils de ce qu'il ne faut
faire ou ne pas faire en filmant des scènes :
Concernant les images :
- Vérifiez l'horizontalité de la caméra, le sol en pente
ne se corrige pas au montage !
- Observez d'un oeil critique l'image dans votre viseur, ne
faut-il pas modifier votre angle de prises de vues ?
- Votre caméra est peut être équipée d'un stabilisateur d'images,
mais un tremblement involontaire ne se corrige pas totalement :
calez votre caméra ou utilisez un pied.
- Si vous filmez à deux, évitez de cadrer votre collègue :
entendez-vous au préalable des angles de prises de vues
respectifs.
- A chaque interruption de prise de vues, vérifiez à chaque fois
que vous avez bien coupé l'enregistrement de votre caméra : voir
le sol durant 3 minutes ou plus est d'un ennui mortel au montage !
Concernant le
son :
- Ne parlez pas pendant le tournage : vos conseils avisés seront
enregistrés sur la bande sonore de la scène !
- La chorale que vous filmez reprend un air entraînant : ne
chantonnez pas en même temps, sinon la bande-son reproduira votre
prestation orale !
- Le son fait partie de la séquence filmée : ne coupez pas
l'enregistrement au milieu d'une phrase musicale, sinon vous ne
pourrez pas utiliser cette séquence !
- Si le concert est amplifié par des hauts parleurs, évitez leur
proximité, le son va saturer.
Anticipez le
montage :
- Si possible, écrivez un scénario : de quelles images
avez-vous besoin pour décrire la scène ?
- Pensez au montage avant et pendant la prise de vues :
qu'allez-vous faire de cette séquence ?
- Privilégiez les séquences courtes (mais complètes) , elles
donneront du rythme au montage.
- Enregistrez du son (sans tenir compte des images) pour
l'utiliser le cas échéant comme complément sonore sous d'autres
images.
De la part de Daniel Levant (arroseur quelquefois arrosé...)
CAS D'ECOLE : tournage avec 1 seule caméra
Sujet : réaliser un reportage court d'un événement (dans cet exemple, il s'agit d'un concert d'une chorale à l'occasion de la Sainte Cécile).
Tournage des rush classés chronologiquement :
- repérez les angles de vue avec un habitué des lieux (escaliers d'accés, galeries, tribune, emplacement de la chorale, ...)
- Filmez sans interruption un des chants ; utilisez le zoom pour filmer le chef de choeur et les choristes en gros plan ; finissez le chant par une vue d'ensemble ; attendre quelques secondes pour enregistrer les résonnances éventuelles.
 |
 |
 |
- Filmez les plans de coupe : une vue du choeur de l'église, une vue de la nef, l'assemblée des fidèles vus de droite et/ou de gauche, une personnalité, la chorale vue de la nef, l'organiste, etc.
 |
 |
 |
 |
 |
 |
 |
 |
 |
- Il faut prendre le maximum de vues potentielles d'une durée de 5 secondes minimum. Ne pas tenir compte du son enregistré.
- prendre une vue fixe (ou photo) d'une partition, d'une affiche ou de la façade de l'église.
 |
Dans le cas de notre exemple, la durée du tournage est d'environ 1/2 heure et la durée des rush est de 5 minutes et 17 secondes soit 1,12 Go.
MONTAGE
Après capture des rush (durée 5 minutes), mettez le chant enregistré sur le plan de montage :
 |
Ajoutez, dans le plan de montage, sur la piste de superposition, les plans de coupe :
 |
 |
Verrouillez les pistes "vidéo et son" du chant et la "vidéo" des plans de coupe, supprimez la piste "son" des plans de coupe. Faites de même pour les autres plans de coupe, seule la bande "son" du chant est conservée.
Ajoutez de manière harmonieuse, les plans de coupe afin de diversifier les vues au long du chant ; choisissez de préférence le moment de changement de phrase musicale (à visualiser sur la piste "son" en zoomant si nécessaire) :
|
|
| Cachez, éventuellement, le mouvement du zoom par un plan de coupe, l'impression d'avoir filmé avec 2 caméras en sera renforcé : |
 |
Dans Photoshop, redimensionnez la photo de la façade en hauteur de 21 cm. Avec la pipette, prenez la couleur du ciel et permuttez les couleurs du 1er plan et de l'arrière-plan. Redimensionnez la taille de la zone de travail en 28 cm de largeur vers la droite.
 |
 |
Dans Pinnacle, ajoutez, en début de film, l'image obtenue,
cliquez sur "Boîte à outils", "Créer un titre", "Superposition
de titre" et tapez votre texte.
Ajoutez les transitions éventuelles et "Créez votre film" sur SVCD, DVD ou sur votre disque dur.
Temps total nécessaire = 1 heure environ.
FREE STUDIO
Free Studio est un pack multimédia complet développé par DVDVideoSoft. Toutes ses applications gratuites sont organisées en 5 sections pour un accès facile : télécharger, mettre en ligne, convertir enregistrer et monter.
Free Studio offre les outils pour :
- télécharger et convertir des vidéos YouTube en MP4 et MP3 pour
n'importe quel ordinateur, Apple, Androïd ou accessoire Windows;
- convertir des vidéos et des documents audio entre différents
formats ou pour iPhone, iPad, iPod, ainsi que pour des appareils
Windows ou Androïd;
- monter vidéo et audio en un minimum de temps et à moindre
effort;
- faire des captures d'écran et enregistrer des vidéos depuis le
bureau;
- enregistrer vidéo et audio de Skype;
- mettre en ligne des vidéos et de la musique sur YouTube et
Facebook;
- télécharger des documents de YouTube, Instagram, Dailymotion,
Niconico et Coub.
- CamStudio 1.2
L'enregistrement du son est également possible, toujours par le biais des codecs installés. Il est également possible d'enregistrer au format Flash.
Pour un écran complet à la résolution de 1024x768 pixels, l'enregistrement se fait à environ 5 images par seconde ce qui est très correct lorsqu'il sagit de faire une présentation multimédia.
Pour télécharger cet utilitaire en français, cliquez sur le lien
- ApowerSoft : L'enregistreur
d'écran gratuit permet d'enregistrer l'activité vidéo et audio de
votre écran d'ordinateur.
- Enregistrez l'écran et l'audio simultanément,
- Enregistrez l'audio depuis votre système, votre microphone ou les deux,
- Enregistrez la vidéo depuis une webcam,
- Enregistrez les vidéos en direct depuis de nombreux sites web populaires de vidéos,
- Prenez des captures d'écrans
facilement et sauvegardez les images dans de nombreux formats.
- Logiciel MPEG2Cut
MPEG2Cut a été conçu pour vous permettre de découper très facilement et avec une grande précision, tous vos fichiers vidéo.
Téléchargement du freeware chez NETFOX2
Utilisation
:
- mettez votre DVD dans le lecteur,
- ouvrir Fichier - choisissez le fichier VOB soit le plus
important, soit l'un de ceux-ci (suivant la taille du film, il
peut y avoir plusieurs fichiers VOB),
- glissez le curseur à l'endroit désiré du début de la coupe -
vous pouvez affiner image par image en utilisant les flèches"
-->" ou "<--" ),
- coupez le film en utilisant la commande " [ ",
- glissez le curseur à l'endroit désiré de la fin de la coupe,
- coupez le film en utilisant la commande "]",
- enregistrez votre découpe en choisissant le répertoire, le nom
et le suffixe de ce nouveau fichier ("MPG" pour pouvoir l'utiliser
dans STUDIO).
- Exemples
de reportages Vidéo sur TF1
![]()
![]()
A titre
d'exemples de reportages réalisés par des professionnels,
ci-dessous des liens utiles :
- Le journal de 13 heures (cliquez sur le
lien)
A droite de
l'écran, des choix multiples pemettent de sélectionner la date du
journal enregistré.
Choisir celui de 13 heures qui comprend des reportages divers.
----------------------------------------------------------------------------------------------------------------------------------
Pour régler la vidéo, clic droit sur l'image, Plug-ins, Options,
Performances, Options avancées,
Personnalisez les paramètres d'accélération vidéo
Utilisez le mode Qualité
Activer le passage en mode Plein écran
Activer l'accélération vidéo Direct X
Puis "OK" et "Appliquer" pour fermer les différentes fenêtres.
Après ces réglages, vous pouvez refaire un clic droit sur
l'image, Zoom, Plein écran.
----------------------------------------------------------------------------------------------------------------------------------
Si vous désirez visionner directement les reportages, cliquez
sur "INFOS", "Culture" puis choisissez votre reportage. Quelques
exemples : balade à Villeneuve les maguelone, les légendes bretonnes, le golfe du Morbihan.
| Haut de page |
-
La vidéo de A à Z
 |
Beaucoup de conseils pertinents : Je vous conseille d'acheter le magazine complet sur "competencemicro.com" : c'est un site très sérieux (confirmation de commande, délai, facture), que j'utilise depuis longtemps, il n'y aucun danger à utiliser votre carte bleue pour le paiement direct. |
| Haut de page |
-
Comment améliorer une image zoomée sur Studio ?
Lorsque vous faîtes un zoom ou un panoramique sur une photo,
l'effet disparait dès la fin du clip. Pour améliorer le confort
visuel, nous allons ajouter une photo fixe après cet effet :
- après avoir réalisé un zoom ou un panoramique (Commande "Boîte à
outils",
- "Modifier les propriétés du clip"), copiez l'image (Ctrl C),
- placez le curseur après l'image et collez (Ctrl V).
- Le curseur étant positionné maintenant sur la 2éme image,
- cliquez sur le bouton "Clip précédent" pour assurer la
continuité entre les deux images.
- réduisez la durée de la 2eme image à votre gré.
| Haut de page |
- Comment modifier un film déjà gravé ?
- A / le film gravé ne comprend pas de menu :
- Copier les fichiers
VOB dans un répertoire (provisoire) du disque dur
- Renommer le(s) suffixe(s) VOB en MPG ; "Voulez vous vraiment
modifier l'extension ?" ==> "OUI"
- Renommer le fichier de "VTS-01-01.mpg" en
"Machintruc-01.mpg"
- Logiciel PINNACLE, choisir le menu "EDITER"
- Sélectionner un des fichiers MPG dans votre
répertoire provisoire
- Glissez le(s) fichier(s) dans le Story-Board et modifiez
votre film comme vous désirez
- Attention : la bande Vidéo comprend les images
du film mais aussi les titres et les transitions, la bande Son
comprend aussi le son de la caméra mais aussi la musique
- B / le film gravé comprend du (des) menu(s)
- Utiliser le logiciel "DVD Schrink" à
télécharger chez Trad-fr
- Menu "Ouvrir le DVD" puis Menu "Remaniement" : la liste
des fichiers apparait dans la fenêtre de droite
- Glisez-déposez Titre 1, Titre 2, etc (Film principal et Bonus)
dans la fenêtre de gauche
- Ne pas transporter les fichiers sous "Menus"
- Menu "Sauvegarde!", "Sélectionnez le périphérique" :
choisir " "Dossier sur disque dur"
- "Sélectionnez le dossier pour les fichiers obtenus",
"Explorer..." : utiliser un répertoire (provisoire) du disque du"
"OK"
- Le décodage commence : vous retrouvez les fichiers VOB (sans
menu), continuez la méthode en (A).
| Haut de page |
Comment créer un menu DVD ?
Se
positionner au début du film,
"Boîte à outils" "Créer un titre" "Titre plein écran" "OK",
On obtient une vignette en noir,
"Album" "Menus de disque",
Clic, maintien sur un des menus, glissez sur la zone de texte en
dessous de la vignette en noir (la largeur du menu s'adapte
automatiquement à celle de la vignette),
Si une fenêtre "Ajouter un menu au film" apparaît, cochez "Non, je
créerai les chapitres manuellement" "OK",
Renseignez le nom ou/et numéro de chapitre,
Positionnez le curseur dans le film à l'endroit où vous désirez
commencer le chapitre,
Cliquez sur "Définir le chapitre",
"M1" (le menu) et l'indicateur "C1" (la 1ère tête de chapitre)
sont créés,
On peut ajuster la position de "C1" (clic, maintien et
glissement),
Pour créer le 2e chapitre, cliquez sur la flèche permettant de
faire apparaitre le bouton n° 2 puis reprendre à partir de
"Renseignez le nom ou/et numéro de chapitre".
Pour simuler le fonctionnement, utilisez la commande "DVD" du
lecteur.
| Haut de page |
Comment créer un sous-menu DVD ?
Se positionner après le
menu ou à n'importe quel endroit du film,
Reprendre à partir de "Boîte à outils" "Créer un titre" "Titre
plein écran" "OK"
"M2" (le 2eme menu apparait dans une couleur différente de "M1"),
Cliquez 2 fois sur la vignette du 2eme menu,
Reprendre à partir de "Renseignez le nom ou/et numéro de
chapitre",
Un nouvel indicateur "C1" de la même couleur que "M2" apparait,
Et ainsi de suite...
Pour relier "M1" à "M2", cliquez 2 fois sur la vignette du 1er
menu,
Renseignez le nom ou/et numéro de chapitre,
Positionnez le curseur au début de "M2",
Cliquez sur "Définir le chapitre",
Aucun indicateur "C" n'apparait.
Pour simuler le fonctionnement, utilisez la commande "DVD" du
lecteur.
| Haut de page |
Comment ajouter un bouton "Retour au
menu" ?
Clic droit sur la
vignette du 2eme menu, "Ouvrir l'éditeur de titre/menu", clic
gauche
Clic sur la main avec le bouton (à droite de l'écran)
Choisir une des illustrations disponibles
Clic, maintien et glissement à l'endroit où on veut la positionner
Clic droit sur l'illustration (8 petits points doivent entourer
l'illustration)
Dans la fenêtre déroulante en haut et à droite de l'écran, choisir
"Bouton normal" "OK"
Cliquez sur la flèche permettant de faire apparaitre le bouton du
n° suivant et renseignez le nom ou/et numéro de chapitre, cette
fois, vous pouvez noter "Retour" si vous le désirez,
Positionnez le curseur au début de "M1",
Cliquez sur "Définir le chapitre",
Aucun indicateur "C" n'apparait.
Pour simuler le fonctionnement, utilisez la commande "DVD" du
lecteur.
| Haut de page |
Comment utiliser un texte comme un
bouton ?
"Boîte à outils" "Créer un titre" "Titre plein écran" ou
"Superposition de titre" "OK",
Ecrire un texte normalement,
Sélectionner l'ensemble du texte,
Clic sur la main avec le bouton (à droite de l'écran)
Dans la fenêtre déroulante en haut et à droite de l'écran,
choisir "Bouton normal" "OK"
Renseignez le nom ou/et numéro de chapitre,
Positionnez le curseur dans le film à l'endroit où vous désirez
commencer le chapitre,
Cliquez sur "Définir le chapitre",
"M1" (le menu) et l'indicateur "C1" (la 1ère tête de chapitre)
sont créés,
Pour simuler le fonctionnement, utilisez la commande "DVD" du
lecteur.
MENU AVEC NERO (méthode dite de "Edmond Courouble", fondateur de l'Atelier)
Cette
méthode permet de monter avec PINNACLE des vidéos de plus
petites tailles et de les assembler ensuite avec le logiciel NERO VIDEO. Le film pourra être
visionné dans son intégralité ou éventuellement à partir d'un
chapître sélectionné
.
1/ créer avec le logiciel Pinnacle autant de fichiers video "MPG" que de chapîtres,
2/ Ouvrir le logiciel NERO VIDEO, "Importer", "Importet fichiers...", sélectionnez les fichiers "MPG",
3/ Mettez les fichiers dans l'ordre de passage désiré (utiliser les flèches)
4/ Bouton "Suivant",
5/ Modèle "Diaporama", bouton "Personnaliser", "Disque/Projet", "Paramètres du disque" sélectionnez "Lire le titre suivant",
6/ Double clic sur le titre "Diaporama" et tapez le titre désiré,
7/ Double clic sur les menus et tapez les titres des chapîtres désirés,
8/ Eventuellement, Bouton "Page suivante du menu" pour accéder à la 2eme page deu menu,
9/ Bouton "Suivant", cette page permet de simuler le fonctionnement des menus, cliquez sur le bouton "Pré-rendu...",
10/ Bouton "Suivant", si tout fonctionne correctement, bouton "Graver", sinon bouton "Précédent" qui permet de revenir sur les choix.
NERO VIDEO :
- Le logiciel de gravure NERO est complété par de nombreux logiciels dont Nero Vidéo.
Ce lien permet de visionner
la page de conseils éditée par NERO.
- Voir l'utilisation de NERO pour graver un DVD VIDEO avec des menus.
ITIN
Comment représenter le
parcours de votre voyage ? : Il faut faire une image en BMP de
la carte de la région visitée en scannant une carte ou en
"copier/coller" avec un logiciel d'Atlas. L'image doit faire au
minimum 720 x 576 (plus pour le scrolling). Avec un logiciel de
dessin, dessinez votre itinéraire en une couleur d'un pinceau de
2 pixels (à votre goût). Le trait qui représente votre
itinérarie doit avoir un début et une fin (pas de boucle) de
plus il ne doit pas se couper. Le trait peut être discontinu
(pour créer des tronçons).
- Utilitaire
ITIN réalisé par Jean-Claude MASSON
- Vidéo
d'explication réalisé par FunYoYo
- Carte
du monde par FunYoYo
SCENALYSER
Scenalyser
permet de découper automatiquement et avec précision des plans
tournés avec l'échelle de temps. Il crée autant de petits
fichiers AVI
- Logiciel
Scenalyser
- Explications
sur le fonctionnement par Guy De Bergh
AMELIORER VOS VIDEOS ANALOGIQUES
Les images en provenance d'un magnétoscope sont entrelacées (1
ligne sur 2). Le freeware DSCALER désentrelace, retraite l'image
et améliore la qualité visuelle.
A télécharger sur le site www.dscaler.org
Menu "Sources" sélectionnez l'entrée analogique
Menu "Settings" "Vidéo input" sélectionnez la source à acquérir
Menu "Audio input" sélectionnez la source audio
L'image doit apparaître dans la fenêtre de DSCALER
Comment
ajouter son film dans Internet ?
- 1 / Copier le(s) fichier(s) dans un répertoire du disque
dur.
- 2 / Si le DVD d'origine comporte plusieurs fichiers VOB,
utilisez la commande "Rename" pour renommer "VOB" en "MPG" ;
ne tenez pas compte de l'avertissement ; confirmez par "OK"
Attention : si votre fichier s'appelle "AVSEQ01" : changez
son nom car il provoque une erreur au traitement.
- 3 / Il faut, maintenant, réunir les fichiers MPG en un
seul fichier ; Utilisez le programme "CombiMovie" à télécharger sur 01Net
- 4 / Cliquez sur le répertoire où se trouvent les fichiers
MPG ; ils s'afichent dans la fenêtre du bas ; dans "Output
Filename" en bas à gauche, tapez le nom que vous voulez
donner au film entier ; cliquez sur le bouton "Join" en bas
à droite
- 5 / Le film doit être inférieur à 10 minutes et inférieur
à 100 Mo. Dans le cas contraire, il faut découper le film en
plusieurs séquences de moins de 10 minutes et moins de 100
Mo
- 6 / Utilisez le programme MPEG2Cut à télécharger sur Netfox2 ; "File"
"Open" pour sélectionner le fichier à couper ; "option"
"statistics" pour visionner le temps ; mettre un "[" au
début de la séquence et un "]" à l'endroit à couper ; "File"
"Save Selection" donnez-lui un nom 01, 02, etc.
Nota : curieusement, certains films
s'affichent dans un format allongé en hauteur !
La seule manière que j'ai trouvée pour revenir à un format
"4:3" est d'utiliser le point (7) ci-dessous mais en
choisissant les réglages suivants :
- a / une transformation en "avi", "MPGE-4",
"mp3","Mencoder", "320x240", "4:3", "25", "1248", "Hi
Quality", "48k Audio", "44100", "2", "96", "default".
- b / puis de retransformer ce fichier en "mpg (Mpeg II)",
"MPEG-II", "mp2","MEncoder", "320x240", "4:3", "25", "2496",
"Hi Quality", "48k Audio", "44100", "2", "224", "default".
- c / puis, continuez au point (7) ci-dessous.
- 7 / Utilisez le programme "Super" pour convertir le(s)
fichier(s) *.MPG en *.FLV à télécharger sur Clubic
Les réglages suivants sont à vérifier :
-
output container: swf or flv (Flash)
-
video codec: Flash Video
-
audio codec: mp3
-
ffmpeg
-
video: 320×240, 25 frame/sec, 336 Bitrate kbps
-
audio: 22050, 2, 64 kbps
Glisser-déposez le fichier MPG dans le
tableau en gris en bas de la fenêtre ; clic
droit "Out Put..." ; clic gauche ; cochez les 2 cases et
cliquez sur "Save changes"
Cochez le fichier à encoder ; cliquez sur "Encode (active
file)"
Choisir "FLV" et tapez le nom du fichier *****01, *****02, etc
Des aides complémentaires sont disponibles sur le site Janviet.
- 8 / Il est possible de vérifier le bon fonctionnement du
fichier *.FLV avec le lecteur FLASH à télécharger sur Clubic
- 9 / Avant de télécharger sur Internet, il faut ouvrir un compte sur YouTube
- 10 / Connectez-vous avec votre identifiant et votre mot de
passe
- 11 / Cliquez "Envoyer une vidéo" ; remplir les champs de
renseignements ; "Envoyer une vidéo" ; sur la page suivante,
cliquer sur "Browse", sélectionner votre fichier *.FLV
"Ouvrir" ; "Envoyer la vidéo" : le compteur va égrener les
pourcentages (durée variable (f) de la taille et de l'heure)
- 12 / La page "Envoi de la vidéo terminé" apparait, attendre
que le traitement soit terminé.
Une fois averti que le traitement était réalisé, cliquez sur
la vignette ; la page de votre film apparait ; cliquez à
droite "personnaliser" ; cochez "Ne pas inclure les vidéos
similaires" ; cliquez sur le deuxième rectangle de
présentation et décochez " Afficher le cadre" ; cliquez sur le
texte du code, celui-ci est alors en surimpression ; copiez le
code ("Ctrl C")
- 13/ Copiez le code à l'endroit choisi dans le code de la
page de votre site Internet ("Ctrl V").
Cette vidéo sera disponible dans votre site Internet lorsque
son traitement par YouTube sera terminé.
Il est possible de vérifier l'état d'avancement dans "Mes
Vidéos".
- 14 / Recommencez la manipulation à partir du point (10) pour
les autres séquences éventelles.
CAMERAS ACTION-CAMS :
- Quelle GOPRO acheter, à quels prix et quelles alternatives ?
- Etude comparative "Le top 10 des meilleures Action-cams Août 2015"
DRONES :
|
.
 |
|
 |
Les meilleurs drones photo et vidéo 2021 |
| Conseils 2021 | |
 |
Site spécialisé |
| Nouvelle réglementation 2021 Guide "Catégorie ouverte" 26.03.2021
(PDF) |
|
| Formation Fox Alphatango | |
 |
Règles
régissant la pratique du drone de loisir (janvier 2021) |
Manuels
PINNACLE
(ces manuels ont été écrits par JP Debosschere et sont mis en
ligne avec son accord)
- Les titre standards et Motion Standard
- Les effets sonores et musique (Pinnacle 14 et 15)
- Comment enlever les bandes noires d'une vidéo
- Créer des chapitres invisibles
- Utiliser les thèmes de montage
- Effets Zoom et panoramique sur une photo
---------------------------------------------------------------------------------------------------------------------------------------------------------------
Comment remettre une vidéo mal orientée dans le bon sens ?
- téléchargez et installez
le lecteur multimédia VLC
- lancez VLC, cliquez sur le menu Média, puis
sur Ouvrir un fichier
- cliquez sur Outils et entrez dans le
menu Effets et filtres
- Effets vidéo, puis dans la rangée d’onglets
située dessous, Géométrie
- Transformation. (par défaut, VLC fait pivoter
votre vidéo de 90°)
- ouvrez le menu déroulant et ajustez la rotation à appliquer pour
remettre votre vidéo droite.
- Enregistrer puis Fermer
- pour sauvegarder la vidéo, cliquez Média, puis
Convertir / Enregistrer.
- Sélection de fichier, +Ajouter,
sélectionnez le fichier et Ouvrir
- Convertir / Enregistrer puis dans la nouvelle
fenêtre, déployez le menu déroulant associé au Profil,
sélectionnez "Video – H.264 + MP3 (MP4)"
- Destination, Parcourir,
sélectionnez le répertoire de destination dans lequel sera
sauvegardé le fichier, Enregistrer puis Démarrer.
- Avant de fermer VLC, n’oubliez pas de remettre les préférences de rotation dans leur état d’origine. Réinitialiser les préférences du logiciel, Outils puis Préférences.
---------------------------------------------------------------------------------------------------------------------------------------------------------------
| Haut de page |
|
Mises à
jour
|
|
| 18.11.2021 : Maj Drones 2021 |
|
| 29.09.2021 : Maj Pinnacle 25 |
|
| 20.09.2021 : Filmer comme un pro avec un smartphone |
|
| 05.04.2021 : Complété Réglementation Drones |
|
| 05.04.2021 : Ajouté Kamua |
|
| 04.02.2021 : Ajouté 3 logiciels de montage gratuits |
|
| 02.02.2021 : Ajouté BeastCam |
|
| 01.02.2021 : Maj Pinnacle 24 |
|
| 01.01.2021 : MAJ Réglementation Drone |
|
| 26.08.2020 Stabilisateur DJI |
|
| 18.04.2020 : MAJ logiciels montage gratuits |
|
| 23.12.2019 : Montage sur smartphone |
|
| 12.2019 : MAJ logiciels montage gratuits |
|
| 08.2019 : MAJ Pinnacle 23 |
|
| 11.04.2019 Orientation vidéo |
|
| 04.04.2018 Dépannage décalage bande son Pinnacle 21 |
|
|
20.09.2018 |
|
| 08.2018 : MAJ Pinnacle 22 |
|
| 09.06.2018 MAJ ShotCut |
|
| 06.11.2017 Ajouté ShotCut gratuit |
|
| 06.11.2017 Ajouté PowerDirector gratuit |
|
| 17.10.2017 MAJ logiciels Vidéo gratuits |
|
| 17.10.2017 MAJ caméras smartphone |
|
| 15.09.2017 Ajouté comparatif "Drones" |
|
| 07.09.2017 Vidéo de présentation des nouveautés Pinnacle 21 |
|
| 02.09.2017 Mise à jour "Drones" |
|
| 17.08.2017 Nouveau Pinnacle 21 |
|
| 02.08.2017 Comment filmer une Interview en Smartphone |
|
| 28.07.2017 Nouveau répertoire et Maj Logiciels gratuits |
|
| 30.06.2017 AVID Media Composer First |
|
| 29.06.2017 Nouvelle rubrique Vidéo Smartphone |
|
| 14.06.2017 Maj Pinnacle 20.6.0 |
|
| 04.05.2017 Maj Pinnacle 20.5.0 |
|
| 14.03.2017 Maj FREE STUDIO |
|
| 16.01.2017 Maj Pinnacle 20.2 |
|
| 10.01.2017 Ajouté Star Wars INTRO |
|
| 30.12.2016 Ajouté caméras 360° |
|
| 22.11.2016 Ajouté offre Pinnacle |
|
| 13.11.2016 Ajouté Manuel et Patch Pinnacle Studio 20 |
|
| 13.11.2016 Ajouté le site Declic-Vidéo-Fx |
|
| 11.11.2016 Ajouté Offre limitée Pinnacle |
|
| 06.11.2016 Ajouté "Tout savoir sur VLC ?" |
|
| 22.10.2016 "Comprendre les formats vidéo" |
|
| 13.10.2016 Ajouté Offre limitée Studio 20 |
|
| 09.09.2016 Ajouté Pinnacle 20 |
|
| 30.04.2016 Maj Pinnacle 19.5 |
|
| 29.04.2016 Ajouté Kizoa |
|
| 23.04.2016 Ajouté le répertoire "Montage en ligne" |
|
| 07.04.2016 Ajouté Splash |
|
| 03.04.2016 Ajouté Slowmo Video |
|
| 03.04.2016 Maj Pinnacle 19.1.3 |
|
| 07.03.2016 Ajouté Pinnacle 19 |
|
| 18.02.2016 Complété Videopad Editor |
|
| 26.01.2016 Complété Adobe Première et Da Vinci Resolve 12 |
|
| 21.01.2016 Ajouté tous les guides Pinnacle Studio |
|
| 02.12.2015 Ajouté "Quelle GOPRO ?" |
|
| 01.12.2015 Ajouté "VidéoDownLoad" |
|
| 01.12.2015 Ajouté Premiere Eléments 14 R 40% |
|
| 16.11.2015 Ajouté "Réussir votre montage" |
|
| 03.11.2015 Ajouté Natron |
|
| 25.09.2015 Ajouté MoviePlus |
|
| 07.09.2015 Ajouté Sensarea |
|
| 07.09.2015 Ajouté Tuto et Logiciels complémentaires |
|
| 31.08.2015 Ajouté Steadycam Gaou |
|
| 30.08.2015 Ajouté Tuto Steadycam Gaou |
|
| 30.08.2015 Ajouté Drones |
|
| 29.08.2015 Ajouté Action-cams |
|
| 01.07.2015 Ajouté Remise Studio 18 + |
|
| 24.06.2015 Ajouté Celtx |
|
| 22.06.2015 Ajouté DaVinci Resolve Lite |
|
| 20.05.2015 Ajouté Hyperlapse |
|
| 17.05.2015 Ajouté astuces de montage |
|
| 24.04.2015 Ajouté vidéo Stabilisation |
|
| 06.02.2015 Ajouté PINNACLE |
|
| 10.01.2015 Ajouté NERO |
|
| 07.01.2015 Maj Equipement |
|
| 25.12.2014 Ajouté Vidéo Making |
|
| 24.12.2014 Ajouté Torches LED |
|
| 18.12.2014 Ajouté Rushes gratuits |
|
| 18.12.2014 Ajouté Lightworks |
|
| 07.12.2014 La rubrique "Sons" est déplacée |
|
| 06.12.2014 Ajouté Screencast |
|
| 29.11.2014 Ajouté Equipement |
|
| 28.11.2014 Ajouté le calibrage d'écran |
|
| 09.09.2014 Ajouté logiciels gratuits |
|
| 24.03.2014 Ajouté Dspeech |
|
| 20.12.2013 Pb installation Studio |
|
| 20.12.2013 Ajouté manuels Pinnacle de JP Debosschere |
|
| 20.12.2013 Maj Studio 16 et 17 |
|
| 29.11.2013 MAJ Free Studio 6.2.2 |
|
| 17.11.2013 Ajouté Thèmes Pinnacle |
|
| 08.11.2013 MAJ VirtualDub 1.10.4 |
|
| 06.11.2013 MAJ Free Studio 6.2 |
|
| 04.11.2013 Ajouté VidéoPad gratuit |
|
| 02.11.2013 MAJ Audacity 2.0.4 |
|
| 29.10.2013 MAJ Pinnacle Studio 17 |
|
| 11.10.2013 MAJ Free Studio 6.1 |
|
| 05.10.2013 MAJ VLC 21 |
|
| 27.05.2013 ajouté Studio 16 |
|
| 03.06.2012 ajouté augmentation mémoire vive |
|
| 01.06.2012 ajouté choix appareil photo ou camescope |
|
| 01.06.2012 ajouté montage HD |
|
| 10.05.2012 ajouté comment filmer un Interview ? |
|
| 21.04.2012 ajouté YouTube musiques libres de droit |
|
| 11.04.2012 ajouté NERO VIDEO 11 |
|
| 21.03.2012 maj VLC 2.0.1 |
|
| 16.03.2012 maj AUDACITY version 2.0 |
|
| 09.03.2012 ajouté CELTX |
|
| 05.03.2012 ajouté "Balabolka" |
|
| 25.02.2012 maj FreeStudio 5.3.5 |
|
| 21.02.2012 maj VLC version 2 |
|
| 21.02.2012 ajouté "Sonoriser libre de droit" avec Pinnacle |
|
| 21.02.2012 corrigé l'adresse de FreeSound |
|
| 17.02.2012 ajouté musiques libres de droit Camera Video |
|
|
14.02.2012 |
|
| 30.01.2012 ajouté Free Studio Manager |
|
| 09.01.2012 ajouté Montage Vidéo (OI) |
|
| 06.01.2012 complété les fonctions de VLC |
|
| 05.01.2012 ajouté mode d'emploi Pinnacle Studio 14 |
|
| 07.11.2011 ajouté AUDACITY |
|
| 07.11.2011 ajouté utilisation PowerPoint en vidéo |
|
| 03.02.2011 ajouté Comparatif Wikipedia et 20 logiciels gratuits |
|
| 07.01.2011 Ajouté VLC |
|
| 02.01.2011 Ajouté DV vers AVCHD |
|
| 01.01.2011 Ajouté Préparer ses photos |
|
| 29.12.2010 ajouté Comparatif Clubic |
|
| 06.12.2010 ajouté Cours de montage |
|
| 27.04.2010 ajouté VideoSpin |
|
| 25.03.2010 ajouté Assemblage Vidéo |
|
| 11.06.2009 ajouté VOTRE PC PREND LA PAROLE et LOQUENDO |
|
|
12.12.2008 |
|
|
10.12.2008 |
|
| 02.05.2008 Vidéo explicative CDEX |
|